|
SPOT'S WEB HINT Number 5
 |
Cache, Clearing your Cache and Reloading

|
Ever been told to clear your cache?, No, they weren't telling you to hand over your money, they were referring to a temporary directory which stores information about a page on your computer.
Each time you access web page, your browser stores it in memory (caches it). This saves you time, because if it is a page you access frequently, your browser shows you the cached copy of a page rather than the getting a new copy from the server. One of the problems with this, is that you can miss updates that have been made to pages,
particularly on a site like SOFWeb that updates frequently.
After a while this temporary directory gets very full and the following problems may occur.
 |
It May take longer to load pages |
 |
You may be loading old versions of regularly updated pages (stale pages) |
 |
You may have a need to free up space |
 |
It can also cause instability with Netscape and cause the program to shut down. |
Here is how you clear your cache
Firstly click on the Options menu and then the Network Preferences submenu, click on Cache in the Window and the following screen will come up.
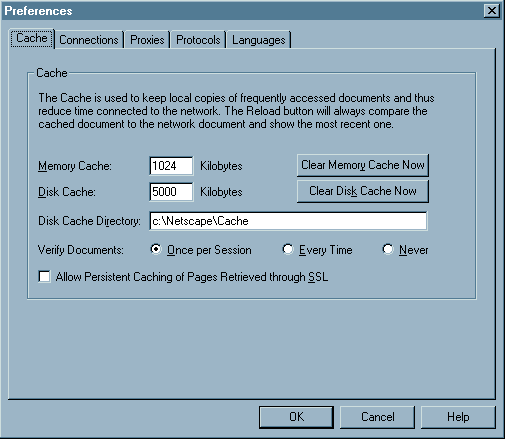
Click on the button Clear Memory Cache Now and then click on the button Clear Disk Cache Now. Warning: it may take a few minutes if you have never done this before.
 If you want to make sure that you are viewing the latest version of a web page, simply click on the browser button at the top of your screen called either REFRESH or RELOAD (depending on which browser you are using), and the page will reload in the latest version.
In Microsoft Internet Explorer the process is slightly different, you choose VIEW from your top menu bar then move to OPTIONS click on the ADVANCED tab. There you will see a section entitled Temporary Internet folder in this section is a button called Settings if you click this button it will bring you to a screen where you can click Empty Folder to clear your cache.
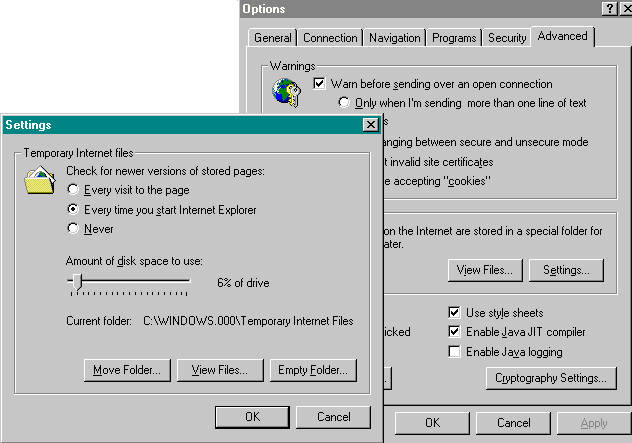 That's it! Now you're all ready to get back to surfing. Good Luck.
|