What Is Downloading?
The internet is full of sights to see and things to do like listen to sounds,
view movies, play interactive educational games and transfer applications to
your own computer like virus checkers, drawing programs, screen capturing
programs and much more.
In order to get and run these files you need to learn how to download and set
them up on your own computer. Downloading refers to the actual transferring of
the document from the internet to your own computer.
Before You Start Downloading
Know Your SystemFirstly you must make sure that you know what type of
software is appropriate for your computer. That is you must know the
specifications of your computer. Things like whether you are using a Personal
Computer (PC) or a Mac (Macintosh) and if you are using a PC whether you are
using Windows 3.1, Windows 95 or Windows NT as your operating system. You also
need to know how much memory you have and whether the machine is a 486 or
pentium if it is a PC. The type of computer, the operating system and
specifications of your computer dictate what type of programs you can run on
your computer. You may not have the capacity to run certain software or the
software may not be available for the platform you are using and downloading it
can be a complete waste of time.
Set up a separate download directorySetting up a separate download
directory to store your downloaded files into is so they don't get mixed up with
any other programs/files on your system, and so you always know where you can
find them should you have to reinstall or find the files at a later date.
Normally with software you receive on a disk the separate directory is the files
on the disk and the file runs through it setup functions and creates a directory
where the program will sit. By creating this download directory you are saving a
lot of clean up time later. Most files you download will also be in a compressed
format and when uncompressed will explode into many other files. By separating
them you are able to clean up your file directories at a later stage with
greater ease. If you are using Windows 95 you have the ability to create a new
directory immediately to store the file in otherwise store them all in a
download directory. You could create sub directories like that below.
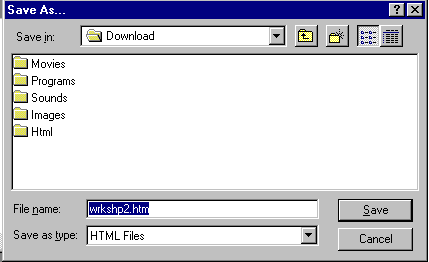
File ExtensionsLook at the file extension of the file you want to
download Files like this one you are reading - download.htm have two parts
separated by the (.). The name of the file refers to the first part, the
file extension refers to the second part.
The file extension is usually three letters and can be used to identify the
type of file that it is. In this example download.
htm means it is a hypertext markup language document (html). As you become more
familiar with the internet and different file extensions you will be able to
identify their file types and what you need to run them. A comprehensive list of
file extensions and what they are can be found here. There are an
amazing array of different file types around, you would probably be familiar
with some more common ones such as word.doc and word.txt. Word.doc is a word
document and word.txt is a plain text document.
Compressed FilesCompressed files are a way of storing many files into
one, or making a big file smaller so by making it smaller it is quicker to
download. For PC users the most common file extensions are zip files and exe
files and for Macintosh users sea and hqx. Exe and Sea files are self extracting
archives, that means you don't need other software to uncompress them and when
you click on them in your file managing program they will automatically either
run a setup program, explode into a larger file or explode into several files.
All files can be compressed into these formats including all your sounds movies
and programs to run them.
For Zip and Hqx files you will need other programs to decompress/unzip/expand
them. For PC users winzip
is the most popular and for Mac users stuffit expander.
Once you have this additional software you will be able to uncompress the
files just by clicking on them in your file managing software. They will
decompress onto your computer in the same manner as the exe and sea files.
Further information on compressed file formats can be found here.
VirusesBefore you start downloading anything you should have virus
protection.
Computer viruses are just like the real thing they keep spreading until you
get a cure and some are so bad they are deadly for your work and programs on
your computer. You should try and get inoculated before you visit the virtual
world.
The Symantec AntiVirus
Research Center is an excellent resource for information about viruses. Not
only will you find a list of all currently know viruses, you can download
software for both windows and Macintosh users that can protect you.
Viruses spread when you launch an infected application or start up your
computer from a disk that has infected system files. Some viruses stay active in
memory until you turn off your computer. Other viruses stay active only as long
as the infected application is running. Turning off your computer or exiting the
application removes the virus from memory, but does not remove the virus from
the infected file or disk. Some viruses are programmed specifically to damage
the data on your computer by corrupting programs, deleting files, or erasing
your entire hard disk.
Trojan horses are not viruses; however, they are often thought of as viruses.
A trojan horse is a program that appears to serve some useful purpose or provide
entertainment, which encourages you to run it. But, like the Trojan horse of
old, it also serves a covert purpose which may be to damage files or perhaps
plant a virus on your computer.
Remember if you want to have some fun on the internet - "Safe Downloading"
means putting your anti-virus software on your computer before you start!
The Different Forms of DownloadingDownloading technically means the
transfer of one file on one computer to another computer. This can take several
different forms when you are downloading using the internet. You can save
individual web pages or images on a web page which are transferred in an instant
or you can transfer whole programs and files by clicking on a link in a web page
and the timing will depend on the size of the file.
Saving A Web PageWith simple files like this web page you are reading
you can save just by clicking on File on the menu bar of your browser, then
clicking on Save As.
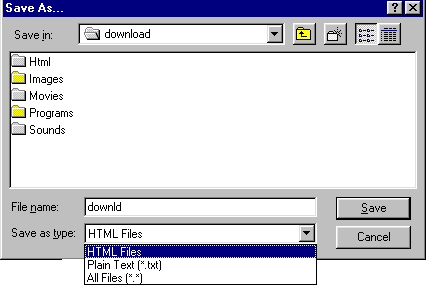 |
In the save as type menu you will have two options, either
to save it as html file or a text file. If you want to save the html code
that is used in it or only wish to ever read the file in a web browser
save it as a html file. If you want to read the file in any text based
programs like Microsoft Word save it as text. This will mean that you
don't have to sift through the code that comes with all hypertext
documents. If you are using Microsoft Word 97 with HTML options installed
you will not have this problem. | All of the images on
the web page will need to be saved individually if you wish to view the entire
document, images included on your own computer. You will also need to store the
images in the same directory that the images are stored in (or change the code).
Getting confused? It's pretty simple. For this particular document I have stored
all the images in a separate directory called images and when I have inserted
them into the web page with html code I have told the browser that all of these
images are in an images directory. You can view the source code by clicking on
the view button on your button and clicking on source code or look at the sample
below. Here you can see that the saveas.gif file is saved in an images
directory. Now all you have to do is create a subdirectory for this page, call
it images and save all the images individually into that directory. When you
open this page up from your own computer all images will be intact and the file
will be viewed as normal.
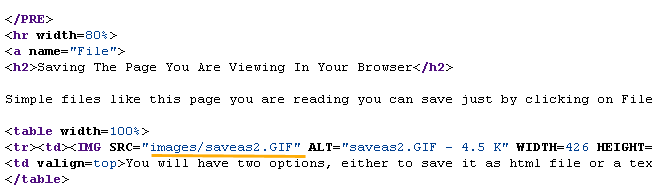
With HTML files that are in frames, you will either need to click on the
particular frame that you wish to save and save it or you will need to collect
all the frames by clicking in each frame and then also saving the main frame
which is the document if you would like the entire page. Sometimes this can get
a little messy and confusing, it might be easier just to do a screen
capture of the web page.
Downloading A File Through Your Web BrowserThe following instructions
are based on downloading a file using the Netscape browser. Most web browsers
operate in a similar manner so the basic concepts can be used for all browsers.
When you click on the link for a file that you want to download a box similar
to the one below will come up.
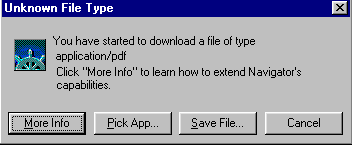
The browser is stating that the file that I am downloading is of a pdf format
- see application/pdf. The browser doesn't recognize this file so it is asking
for you to either pick an application to run it or whether we want to save it
and work out what application we will use to run it later.
As a beginner, always save the file unless you are very familiar with the file
extension and know what program will run it.. There is nothing more annoying
than picking the wrong application, waiting for it to download and then finding
the wrong program has been chosen and having to download the file again. A box
like that below will come up if you click on Save The File. This is where your
separate directory comes in handy. If you are using windows 95 you have the
ability to create a new directory immediately to store the file in.
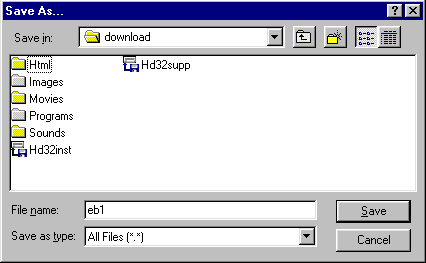
Using The FileThis all depends on the type of file that you have
downloaded and its file
extension. For example if you have downloaded a file to be used in another
application like a movie or sound file, you may be able to use it immediately
after downloading with your movie or sound player by opening up the application
that you would use to play the file and then locating where you have downloaded
the file to and playing it in the application. For instance if you downloaded a
file called sing.wav you could tell that this is a wav sound file that can be
played in any sound player. Sometimes though you will need to uncompress files
before you can use them. As you become more familiar with the different file
extensions it will become easier to know what you can and need to do for each
file you download.
Sometimes a file may be so big that it has been compressed
so that it is quicker to download . If the file is a compressed file in the Exe,
Zip, Sea or Hqx formats it will need to be uncompressed before you can use it.
Remember to store it in a download directory so you can locate it easily.
Exe files and Sea files can be uncompressed by clicking on them either in
File Manager/Windows Explorer or on the Mac Desktop. Zip and Hqx
files require other software to be installed firstly before they can be
uncompressed. When you uncompress the file another file should pop out of
it. For PC users remember to refresh your File Manager after decompressing if
you can't see the file immediately. (This is the F5 function key). The file that
pops out is the file that you will use when you open up your application like a
sound player and locate the file to play it.
If the file that you have downloaded is a program/application file like a new
web browser or a movie player, after clicking on it, it may decompress and
commence a set up program which you would follow the instructions as you would
normally installing any new software from a disk or cd. But it may initially
uncompress with the installation file popping out of it (usually called
setup.exe or install.exe) which you then just need to click on to start the
installation process. If you are unsure of which file is the setup/installation
file there will also normally be a text file that explains how to install the
program. This is the time where having separate download directories come in
very handy. Imagine downloading some software called jelly.zip that you have
saved into your download directory, sub directory jelly, you click on it in
explorer, out pops setup.exe a few read me files and a couple of extra files the
program needs to use to install. You then click on the setup.exe, the
installation process commences, it creates a program in your programs files
automatically. You can now return to your download directory and delete all the
files in the jelly directory because they are only taking up space. The program
files that are needed are all set up in a different directory and are safe.
Plugins & Helper ApplicationsAs the range of materials on the web
gets more complex and exciting it sometimes is necessary to add special add-on
programs to the software on your computer. There are two basic types, plugins
and players/helper applications. A plugin is a piece of software or a program
that operates within the web browser like the shockwave movie player and a
player/helper application normally operates outside the browser like the Netoob
movie player. Some plugins can also be helper applications like real audio, real
video or adobe acrobat where you could play the file within your web browser or
as a stand alone application without being connected to the internet.
With the latest versions of Internet Explorer and Netscape Navigator you will
have much of what you'll need to enjoy multimedia formats on the web like sound
and video but occasionally you will across a file that won't work unless you get
the appropriate plugin or player/helper application.
If you don't have the appropriate plugin or helper application, when you
click on the link you will get a message letting you know that you need to take
a few minutes to download the tool or software before you can have any fun.
This isn't really difficult to do. On most occasions your browser will also
direct you to the web page of the program you need to get, and you just follow
the links until you get to a download option, click on download and save it to
your computer.
With Netscape you can view the plugins that you have installed by clicking on
the Help button and then clicking on about plugins. To view helper applications
with Netscape, click on Options, General Preferences and then Helpers.
Setting Up Helper ApplicationsWhen you click on a hyperlink of a file
your browser doesn't recognize it will give you the option to either save the
file or pick an application to run the program with.
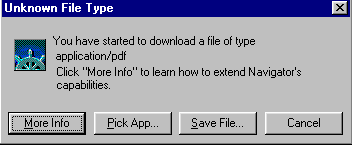
Most times your browser will recognize the files that you have plugins or
helper applications and run them automatically but sometimes it doesn't and you
have to set them up manually. This will mean that whenever you come across that
type of file the helper application will automatically load up.
The most important concept to understand when setting up helper applications
is the concept of MIME (Multipurpose Internet Mail Extensions). MIME is a
standardized method for organizing different file formats. The method organizes
file formats according to the file's MIME type. When your browser retrieves a
file from a server, the server provides the MIME type of the file. The browser
uses the MIME type to establish whether the file format can be read by the
software's built-in capabilities or, if not, whether a suitable helper
application is available to read the file.
For Netscape users you can view and configure the mapping of all MIME types
to helper applications by clicking on Options, then General Preferences, then
Helpers. The following screen should come up
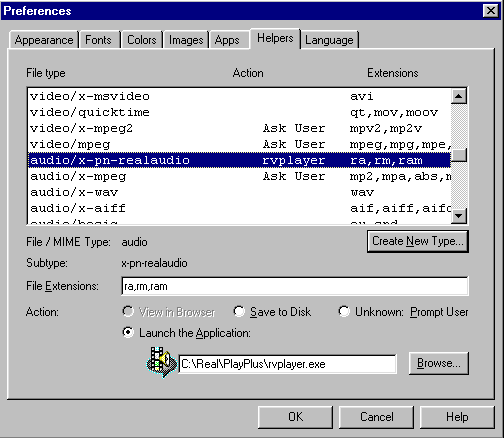
From here you only need to click on the format, for example real audio and
all files with the extension of ra rm and ram, click on launch the application
and then associate the application by finding the executable file on your
computer by using the browse button. For ra, rm and ram files it would be the
Real Video Player application file in the Real Video Directory - rvplayer.exe.
For Macintosh Users, click here for a
guide on setting up helper applications.
Freeware & SharewareFreeware are fully working models of products
that you do not have to pay for but can not alter in anyway or sell or re-label,
as the author of the program retains all rights to the program and just allowed
you to copy and use it without paying.
With Shareware the author again retains all rights to the product but this is
more of a testing stage. You are usually allowed to use the product for a
limited time, limited access or limited abilities of the product. They normally
expire after 30 days if you do not register and pay the fee. Most software of
this sort is around the $50.00 mark. This type of software is the most common.
One other type of software is public domain software which allows you to
relabel it, copy it, do virtually anything you like to it.
Try SOFWeb's
Software Resource Collection for some software sights to start downloading
your own programs and files.
© State of Victoria
(Department of Education, Employment & Training)
Initiative of the
SOFWeb Project
Contact: SOFWeb
Last Updated: August 11, 2000
|